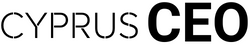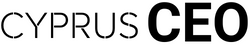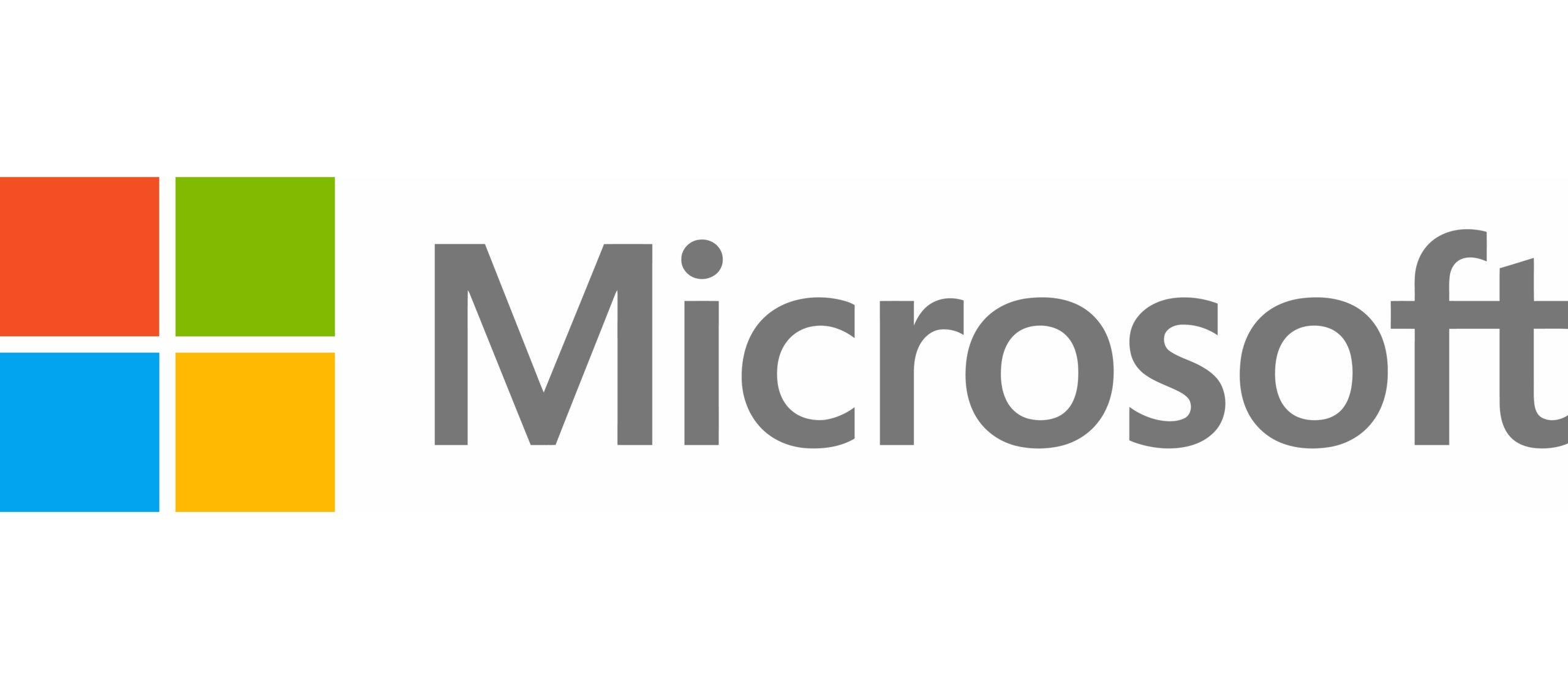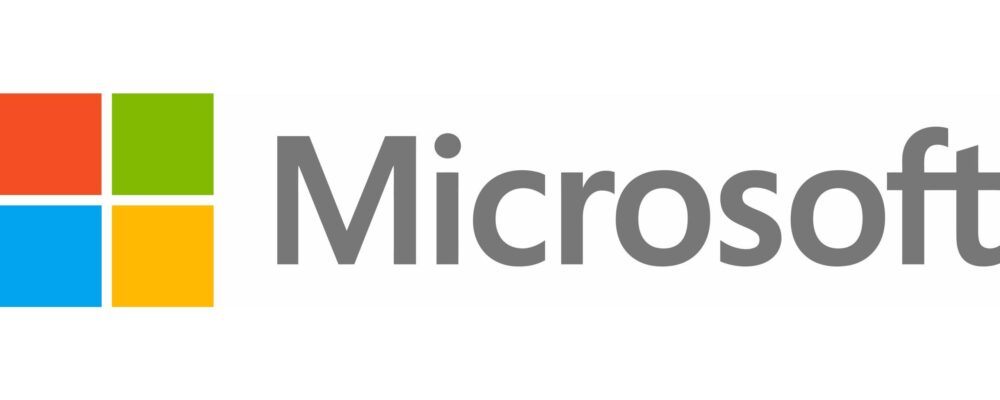As a reminder, to have access to these features you need a Copilot for Microsoft 365 license!
How to prompt like a pro
Writing great prompts is the key to having better interactions with Microsoft Copilot in Teams. Just like talking to a co-worker, clear communication and certain techniques can help you get better results from some prompts than others. In this edition, we highlight how to prompt like a pro for Copilot in Teams – first by summarizing how and where Copilot can assist you in Teams, then by guiding you through 8 tips to elevate your prompting skills and how you interact with Copilot.
Utilize the following tips and tricks to build your Copilot foundation and start prompting like a pro!
Copilot for Microsoft 365 in Teams
Open Copilot for Microsoft 365 in Teams by navigating over to the chat app in Teams and clicking on the Copilot icon. Here, Copilot will use data grounded in the Microsoft Graph that searches across your Microsoft 365 apps to better personalize its answers. You can draft content, catch up on what you missed, and get answers to questions supported by data from PowerPoint and Word files, Outlook emails, and more – all securely grounded in – and powered by – your work data.
Tip #1: Include more specifics and details in your prompts. This can look like clarifying how Copilot can meet your needs or referencing files, meetings, or contacts that Copilot can leverage to provide a richer output. For example, instead of asking Copilot a simple prompt like “summarize the Fundraiser meeting,” ask it to “Recap the Fundraiser meeting and suggest an agenda for a follow-up meeting based on any outstanding items. Include a table that shows action items and who is responsible for each item.” The more detailed the prompt, the better Copilot’s outcome will be!
Copilot in the compose box
Copilot also assists you in crafting more polished and effective messages, straight from the text compose box in your chats and channels. It goes beyond spell-checking and grammar correction; Copilot will suggest improvements, rewrites, and adjustments to enhance the clarity, tone, and impact of your messages. Whether you’re quickly responding to your coworker or sharing a detailed project update with a manager, Copilot has your back. You can navigate to the message compose box anywhere you can write text in Teams and start crafting your message. After you have a suitable rough draft, click on the Copilot icon in your chat box, press “Rewrite,” and watch your message instantly transform!
Tip #2: The “Adjust” option allows you to adapt a message to whatever audience you are talking to, from a co-worker to a friend, your larger team, or even your manager. Simply choose from the range of options in the “Adjust” menu and change the length (concise or longer) or the tone (casual, professional, confident, or enthusiastic) of your message.
Tip #3: Use the “custom tone” option to finetune your message’s tone, include additional context, translate a message, and make your writing more inclusive or persuasive! For example, you can prompt that you want Copilot to make your message “longer, cheerful, and convincing” and Copilot can apply those changes instantly in the compose box – without you needing to leave your flow of work.
Copilot in chats and channels
If you’re checking the latest messages in a group chat or seeing what the newest updates are in your project’s channel, Copilot is there to transform the way you work. From an open chat or channel select the Copilot icon to expand a dedicated Copilot window to pull information from the specific chat or channel you are in. Did you just get back from a week off work and want to know what you missed? Or if your name was mentioned and why? Copilot quickly analyzes past messages, files sent, and other relevant information to provide answers to whatever you need help knowing about your chats and channels.
Tip #4: Catch up on information faster by asking Copilot for key takeaways from a chat or specific information you missed. You can even reference a chat participant in your prompt – like asking “What files has Erin shared?”
Tip #5: Copilot can help you with personal tasks and action items you might have missed. Instead of asking “What were the follow-up items,” make it personal! Ask “Do I have any follow-up items?” or “What is my highest priority task?”
Tip #6: Copilot in chats and channels will give better responses with more specific directions. Try sending it this prompt detailing how you want to receive information: “Create a table with everyone’s action items. Include the action item, person’s name, and due date.”
Copilot in Teams meetings
Copilot in Teams meetings helps you catch up, brainstorm, and get to decisions faster. Simply join your meeting and click on the Copilot icon to begin using Copilot. Copilot will need transcription to run (unless it’s set to “Only during the meeting” by the organizer). Clicking on Copilot will prompt you to start the transcript if it hasn’t started already.
Copilot can help you catch up on anything you’ve missed in the meeting so far, suggest questions to ask the other meeting participants, and more. It can even organize the ideas shared during the meeting in an easy-to-read table that you can share after the meeting. Copilot expands on the built-in summaries provided by intelligent meeting recap by enabling you to ask any question about the meeting, helping you get deeper insights into the topics you’re interested in. For the best experience, ensure that recording or transcription are turned on for your meeting. To use Copilot in Teams meetings without retaining a transcript of the meeting discussion, meeting organizers can set Copilot access to ‘Only during the meeting’ from the meeting options. When selected, users will only be able to interact with Copilot during the meeting, and they won’t be able to access Copilot, their previous interactions with Copilot, or intelligent meeting recap after the meeting ends. Learn more here.
Tip #7: Go beyond meeting summarization by using Copilot to help drive alignment and improve meeting outcomes. During a meeting, use prompts such as “What questions are unresolved?” and “Suggest follow up questions” to help improve meeting efficiency and productivity.
Tip #8: Ask Copilot to format and categorize the discussion points to help you stay organized with next steps. After the meeting, use prompts such as “List different perspectives by topic” or “List the pros and cons of the [INSERT TOPIC] decision in a table format” to visualize the discussion points in new ways that help you stay on track.
Extra prompting guidance
A lot goes into the foundation of a good prompt. For example, including a detailed persona – as laid out in this template – can help anchor Copilot into a specific mindset and expertise that you’re looking to deliver in your prompts.
Additionally, see this sample prompt used to gather insights for team brainstorming sessions with leadership. Not all prompts need to be this long but pay attention to the detailed persona and context added to the prompt which helps drive easily referenceable output in a table format.
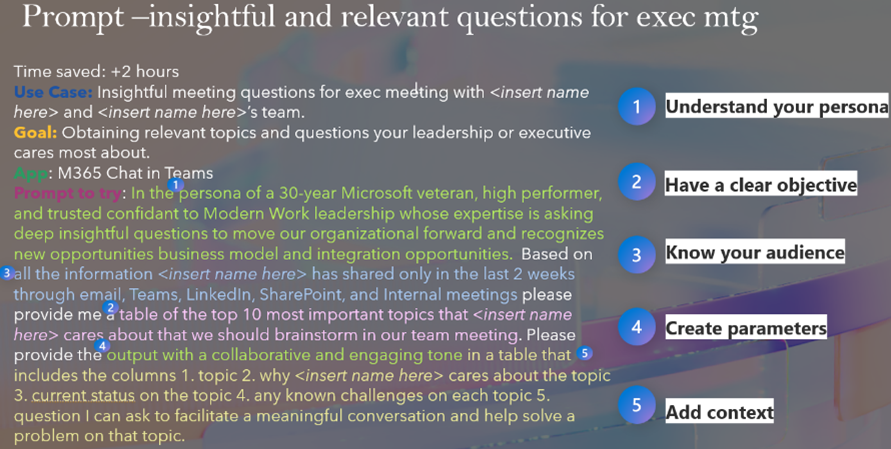
Finally, make sure to iterate and regenerate. Often, your first result isn’t the final or best response. If you’re not satisfied with the results Copilot gave you, revise your prompt, follow the best practices laid out in this blog, and try again. Working with Copilot is all about building your conversation, and figuring out what communication style works best for your scenario is key to prompting even better with Copilot in Teams.
Additional resources
If you want to learn more about how to take your prompting skills up a notch and achieve better business outcomes
with Copilot, we highly encourage you to read the article Five tips for prompting AI, which dives into the structure of a prompt for better communication. And for more examples of prompts that Copilot can help you with, check out Copilot Lab! Filter by specific Microsoft 365 apps to learn what kinds of prompts to use for a variety of different work scenarios and get tips for better optimized prompts with Copilot!
What’s coming next
If you’re already using Copilot in Teams, share your favorite Copilot in Teams tips and tricks in the comments for the chance to get featured in a future “Prompt Like a Pro” blog! And be sure to follow the Teams MTC site so you never miss upcoming blogs. Happy prompting!
*To reference a specific person, file, or meeting with Copilot for Microsoft 365 in Teams, simply add a “/” to your prompt.
Copilot in Teams is constantly evolving and improving thanks to your input and feedback. If a Copilot prompt does not work the way you expect it to, let us know how by using the thumbs-down button that appears after a response.
Microsoft is a technology company, a small local company, with few employees, no offices, and almost making no profit… >>
Please visit the firm link to site