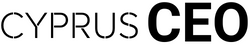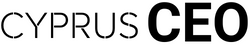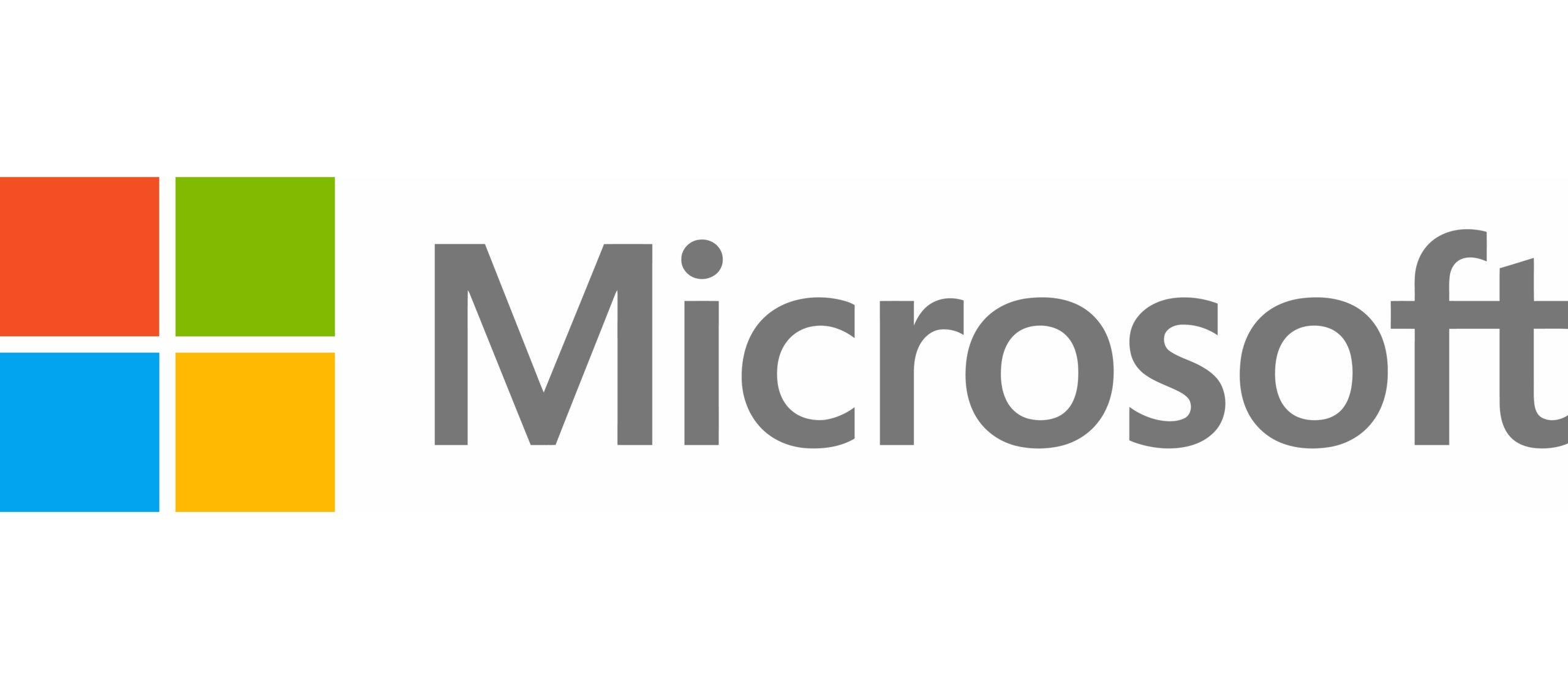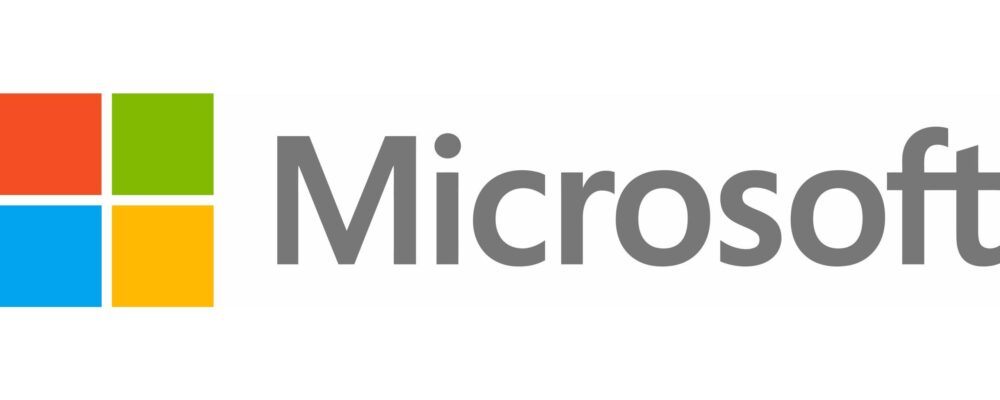Speaker Progress, a Learning Accelerator from Microsoft, helps educators develop students’ public speaking skills. Designed to accompany Speaker Coach, Speaker Progress enables you to create, customize, and assign speaking projects to your students, and collect insights about their performance over time. With AI-powered real-time coaching, Speaker Progress allows students to take ownership over their own
Speaker Progress, a Learning Accelerator from Microsoft, helps educators develop students’ public speaking skills. Designed to accompany Speaker Coach, Speaker Progress enables you to create, customize, and assign speaking projects to your students, and collect insights about their performance over time. With AI-powered real-time coaching, Speaker Progress allows students to take ownership over their own communication skills development. Follow the steps below in our guide to Speaker Progress for educators and start using this innovative tool with your students.
Educator benefits:
- Streamline public speaking instruction and identify focus areas.
- Provide automatic, personalized feedback on qualities like pace, pitch, filler words, and more.
- Examine skill development over time for individuals, classes, grade or year levels, and schools.
Student benefits:
- Build confidence in public speaking through AI-powered real-time coaching.
- Offer a private space to practice and refine presentation delivery.
- Develop critical foundational and future-ready communication skills.
How to create a Speaker Progress assignment
Creating engaging speaking assignments for your students is quick and easy with Speaker Progress. All you need is a class in Microsoft Teams for Education to get started. Here’s how to set up your first assignment:
- Open Microsoft Teams for Education and go to Assignments in a class channel.
- Select Create.
- Select Learning Accelerators and then Speaker Progress.
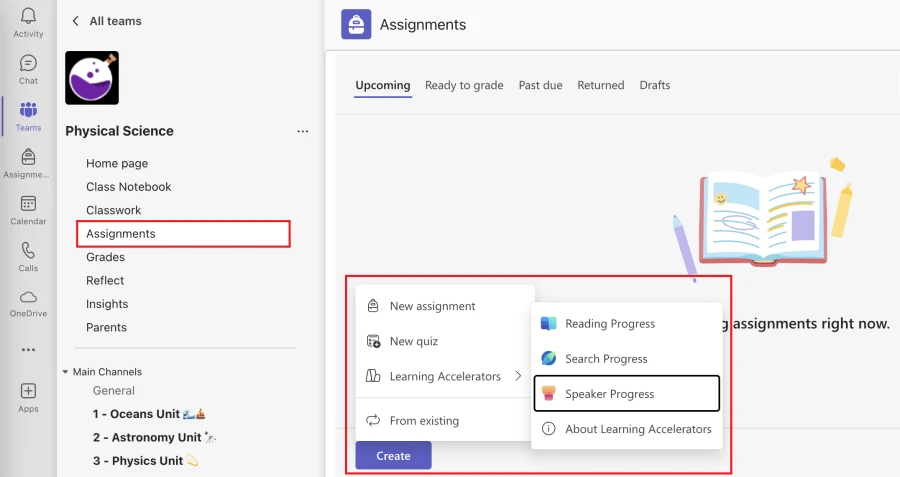
Check out the Getting started with Speaker Progress for educators article from Microsoft Support for more details.
Tip: If you already have an assignment created, you can also add a Speaker Progress activity by selecting Learning Accelerators from the New assignment screen. This is helpful when you already have existing content that might benefit from a presentation practice session.
Customize the assignment
When you add a Speaker Progress assignment, you can customize how students practice their presentation. You determine important parameters like how much time is spent practicing, how many attempts can be made, and how students receive feedback.
To customize a Speaker Progress assignment:
- Choose an engaging Presentation title that reflects the assignment’s purpose. Consider using the name of the presentation that students will practice.
- Determine the Number of attempts a student can practice their presentation before submitting the assignment.
- Set the time limit that students can practice their presentation during each attempt. Time ranges are between 1-10 minutes.
- Decide if you want to Require video when students complete the assignment. If selected, a recording of the attempt is made with the student’s internal camera and shared with you when submitted. If you want to include body language feedback, you need to choose this option.
- Decide whether to release a rehearsal report to students at the end of each attempt. The rehearsal report contains AI-generated feedback on communication skills listed as strengths and opportunities for improvement.
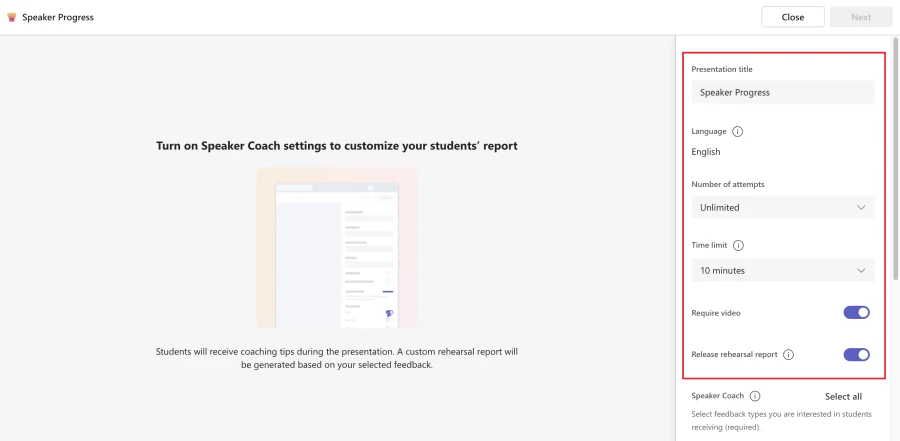
Tip: The first time you create a Speaker Progress assignment, you’ll receive a short overview of what Speaker Progress is and how to use it. Take a moment to review the overview.
Choose feedback types
When you create the Speaker Progress assignment, you will be prompted to choose the aspects of public speaking that you want students to focus on while practicing. Speaker Progress uses AI to assess qualities like pitch, pace, and pronunciation to help evaluate students as they speak. Tips are provided in real time, helping learners make adjustments and overcome challenges in the moment. Simply toggle the switches next to the feedback types to learn more and apply them to the assignment.
You can select all the feedback types or choose from:
- Pace
- Filler Words
- Pitch
- Pronunciation
- Inclusiveness
- Repetitive language
- Body language
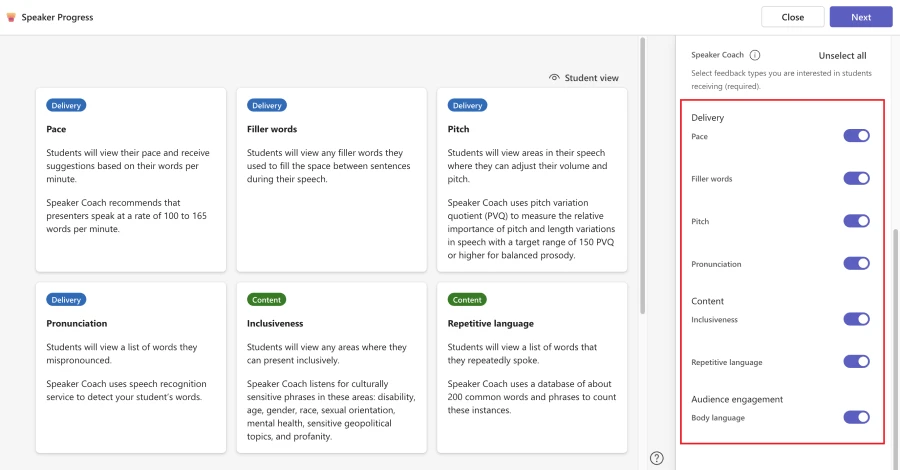
Tip: Selecting feedback types allows you to create a personalized experience that targets the exact skills your students need to develop. You must select at least one to create the assignment, so take a moment to review the cards that appear on screen or check out Getting started with Speaker Progress for educators: What students are evaluated on.
Finalize and send the assignment
The last step before assigning practice to students involves finalizing the Speaker Progress assignment in Microsoft Teams for Education. Just like all other assignments in Microsoft Teams, you can adjust when it’s delivered, who should complete the assignment, and what additional resources to include. You can also add a point value for grading and include any directions for students. Check out the training course Organize content, create assignments, and assess learners’ understanding in Microsoft Teams if you need help completing any of the fields.
You might consider adding a rubric and a Microsoft Reflect check-in if this is your students’ first time using Speaker Progress. A rubric will clarify how you plan to evaluate their speaking skills, and a short Reflect check-in can provide you with insights on how students feel using Speaker Progress.
When you’re finished customizing the assignments, be sure to choose Assign.
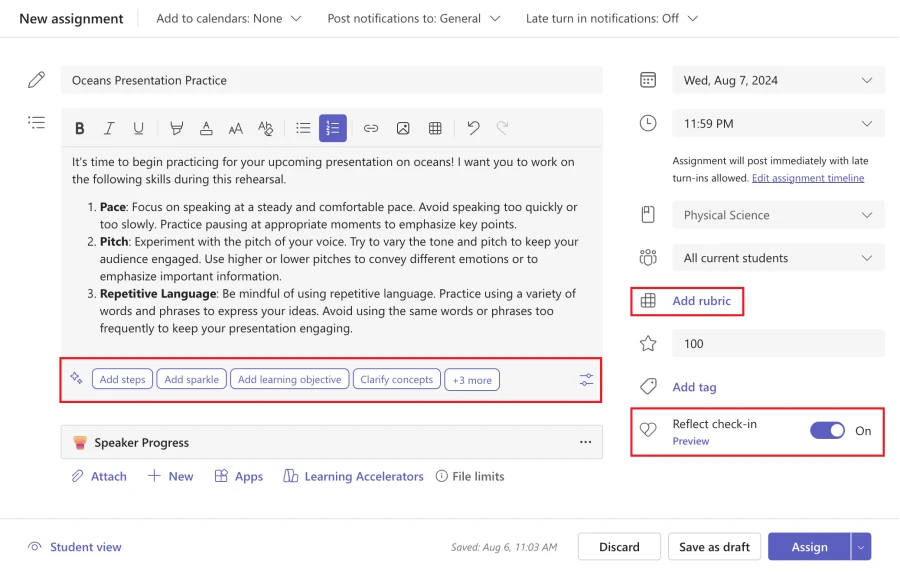
Tip: Built-in AI in assignments can help you generate instructions and enrich your content. Get suggestions for adding more details, adding learning objectives, emphasizing key concepts, and even making your assignments more interesting. After the content is created, you can make further edits and updates as you go.
How students complete Speaker Progress assignments
When students receive a Speaker Progress assignment, they select the Speaker Progress link in the My work section. Students will be prompted to check their microphone and video settings before beginning their rehearsal. They can also view the time limit and number of attempts that you set up when creating the assignment.
What makes Speaker Progress assignments so beneficial is that students do not need an audience or someone to assess their speech. Students immediately receive AI-generated feedback when they start speaking. The feedback includes words of encouragement and coaching tips that appear as pop-ups on their computer screen. Students can mute this feedback if it’s distracting and opt to see it in the rehearsal report once they’re done practicing.
A bar above the recording lets learners know when they’re reaching the end of their session. If the assignment has a time limit, the bar changes to red to let students know they have 30 seconds remaining. When they’re finished, students select the stop button. The session automatically ends once the time limit expires. Learn more about the student experience in the support article Getting started with Speaker Progress for students.
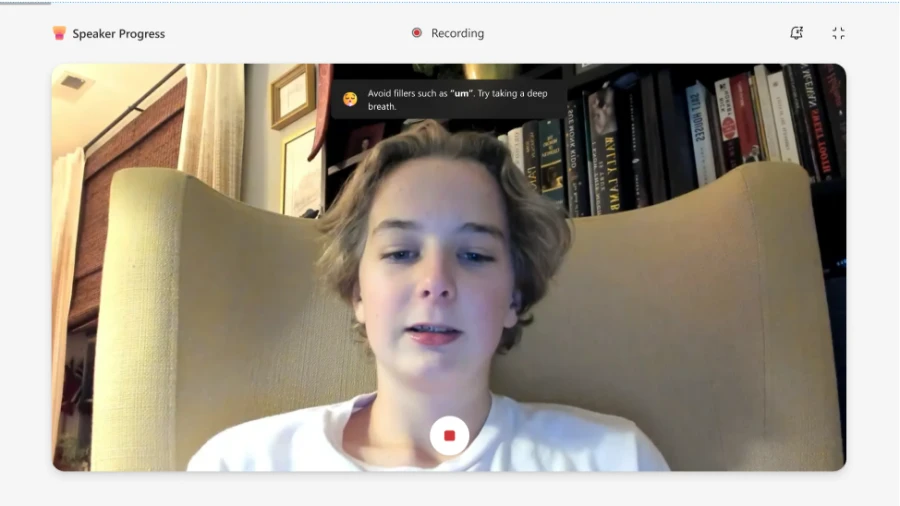
Tip: For more accurate feedback, encourage students to find a quiet, distraction-free space to complete Speaker Progress assignments.
Review the rehearsal
When students finish rehearsing, they can choose to:
- Try again if you allowed more than one attempt when creating the Speaker Progress assignment. If learners try again, their current recording is erased and replaced with a new recording. Learners can’t recover and submit a previous recording.
- View the rehearsal report if you allowed students to review the report before grading and returning the assignment.
- Attach the recording to their assignment. If students are on their last try and viewing their report isn’t allowed, their last recorded attempt is automatically attached to their assignment.
The rehearsal report includes a breakdown of strengths and opportunities for improvement based on the AI feedback. Suggestions are designed to be actionable so students can immediately make changes to their delivery. Students can also re-watch their rehearsal by playing the recording and listening for feedback instances.
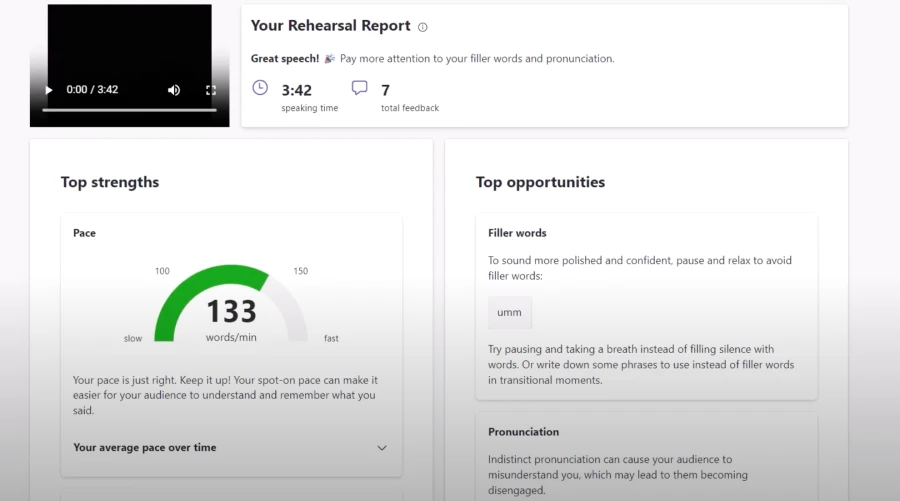
Tip: Directing students to re-watch a rehearsal and identify when they used filler words or repetitive language can help them take steps to improve their delivery.
Assess an assignment
When you open a student’s completed Speaker Progress assignment, you automatically receive the rehearsal report along with the rehearsal recording. If a student previously completed Speaker Progress assignments, the insights cards in the report include comparison data from their most recent assignment. A plus sign (+) indicates an increase in occurrences in a specific feedback type, and a minus sign (-) indicates a decline.
After reviewing the report and insights, you can use Speed Grader to share your feedback and assign a grade. Use the dropdown menu to Return the assignment to the student or Return for revision if students need to practice more.
Tip: Share a copy of the Speaker Progress Presentation Tips infographic with students so that they have a resource to reference when rehearsing or after you return a Speaker Progress assignment.
Speaker Progress is available for you to use with any age or subject area. Open Microsoft Teams for Education, create an assignment, and start helping students develop speaking skills. To learn more about Speaker Progress, take the Develop confident presenters with Speaker Progress training course on Microsoft Learn.
Microsoft is a technology company, a small local company, with few employees, no offices, and almost making no profit… >>
Please visit the firm link to site